Introduction:
Enterprise or company distribution is the great feature introduced from Windows Phone 8 is the ability to self-publish and distribute applications within an organization. Users can install apps published by their company only after they enroll their phones for app distribution from their company, and only users that are enrolled for app distribution from the company can install the company apps.
There are some general steps that companies must follow to establish a company account, enroll devices, and distribute apps to their enrolled devices. The following sections provide an overview of this process:
- The company registers a company account on Windows Phone Dev Center and acquires an enterprise certificate from Symantec and export it to local machine.
- The company creates an application enrollment token (AET).
- The company develops a Company Hub Windows app.
- The company prepares their apps for distribution by signing with Symantec Certificate.
- The company need to deploy the signed build in MDM/Mobile Iron, (or) they can also upload it to trusted website (or) email.
- Employees (or other users) enroll for company app distribution on their phones(Using Apps@Work) and install the company apps by using the Company Hub app.
1.Register with windows phone dev center account and acquiring the enterprise certificate
2. How to Install & Export Symantec Certificate
- Installing the Root and CA certificates
- Installing Symantec Enterprise certificate
- Export (or Backup) Symantec certificate for Enterprise Code Signing
1. Register with windows phone dev
center account and acquiring the enterprise certificate
In order to
acquire an enterprise-signing certificate, you first need a Windows Phone Store
account. Sign up for a new account at dev.windows.com/join, or access your account at dev.windowsphone.com/dashboard. Be aware of a catch here: Your
account needs to be a company account,
not an individual -- make sure you select the right box, as it's extremely
difficult to change it at a later stage.
Once you
have created this developer account you can buy an Enterprise Mobile Signing
Certificate from Symantec. Currently we only support Symantec certificates to
sign your corporate Windows Phone applications.
A
code-signing certificate can only be purchased from Symantec. You'll need both your Symantec
Publisher ID and the Primary Email Address of your Windows Phone Store account.
These can be found by logging into your Windows Phone Store account and
navigating to the account tab
Once you
have paid Symantec they also do some validations and they will create the
certificate for you and you will get confirmation email.
And Make sure you request and download the
certificate from the same machine with same browser (preferred browser is
Internet explorer) where you made the certificate request. And the
certificate is valid for 1 year.
Click on the
links in the certificate confirmation e-mail to install both the root and
intermediary certificates. These need to be added to the Trusted Root
Certification Authorities and Intermediate Certification Authorities stores,
respectively, on the machine, not the default store, on a PC.
2. How to Install & Export Symantec Certificate
We have to
follow below three major steps to
make Symantec certificate request, and export it to your local computer.
- Installing the Root and CA certificates
- Installing Symantec Enterprise certificate
- Export (or Backup) Symantec certificate for Enterprise Code Signing
Step 1. Installing the Root and CA certificates
Your
Enterprise certificate is issued by a private Microsoft Root and CA,
and is not inherently trusted by your computer. Please ensure that you install
and trust the Root and CA certificates before installing your Enterprise
certificate (newer Windows operating systems will not allow you to install your
Enterprise certificate properly if the issuing chain is not already trusted).
To Install the Symantec Enterprise
Mobile Root for Microsoft certificate:
- Download the Root certificate: Symantec Enterprise Mobile Root for Microsoft.cer Save the file to your Desktop for easy retrieval (You may download to any directory but remember where it goes.)
- If you are using Windows 7 OS click the Windows Start button
 In the Search Programs and Files field, type mmc and click Enter (or) if it is windows 8.1 OS click (Windows Start button +R ) and type mmc . And you may need to click Yes to confirm that you wish to allow changes to your computer.
In the Search Programs and Files field, type mmc and click Enter (or) if it is windows 8.1 OS click (Windows Start button +R ) and type mmc . And you may need to click Yes to confirm that you wish to allow changes to your computer. - A Console1 - [Console Root] window will appear
- Click File > Add/Remove Snap-in
- From the Available snap-ins list, click Certificates Click Add > Computer account > Next > Finish > Ok.NOTE: You may not be prompted to select an account. If not, just click Ok.
- From the left pane, under Console Root in blue, expand Certificates (Local computer or current user) Expand Trusted Root Certification Authorities Right-click Certificates > All Tasks > Import A certificate import wizard will appear Click Next.
- Click Browse and browse to the location of the Symantec_Enterprise _Mobile_Root_for_Microsoft.cer which is located in your desktop.Double-click on the file (or click and Open) Click Next > Next > Finish > Ok
- You may close the Console1 window. Click No unless you wish to save the setup
To Install the Symantec Enterprise
Mobile CA for Microsoft certificate:
- Download the Root certificate Symantec Enterprise Mobile CA for Microsoft.cer Save the file to your Desktop for easy retrieval (You may download to any directory but remember where it goes.)
- If you are using Windows 7 OS click the Windows Start button
 In the Search Programs and Files field, type mmc and click Enter (or) if it is windows 8.1 OS click (Windows Start button +R ) and type mmc. And you may need to click Yes to confirm that you wish to allow changes to your computer.
In the Search Programs and Files field, type mmc and click Enter (or) if it is windows 8.1 OS click (Windows Start button +R ) and type mmc. And you may need to click Yes to confirm that you wish to allow changes to your computer. - A Console1 - [Console Root] window will appear
- Click File > Add/Remove Snap-in
- From the Available snap-ins list, click Certificates Click Add > Computer account > Next > Finish > Ok.NOTE: You may not be prompted to select an account. If not, just click Ok.
- From the left pane, under Console Root in blue, expand Certificates (Local computer or current user) Expand Intermediate Certification Authorities Right-click Certificates > All Tasks > Import A certificate import wizard will appear Click Next.
- Click Browse and browse to the location of the Symantec_Enterprise_Mobile_CA_for_Microsoft_Cert which is located in your desktop. Double-click on the file (or click and Open) Click Next > Next > Finish > Ok
Double-click on the file (or click and Open) Click Next > Next > Finish > Ok - You may close the Console1 window. Click No unless you wish to save the setup
Step 2: Installing Symantec
Enterprise certificate
So in
previous step, you installed and trust the Root and CA certificates which are
helpful for installing your Enterprise certificate.
If you are
using Windows 8 / IE 10 to pick up your certificate, please put your browser
into "compatibility mode".
Click on the link to retrieve the certificate and make
sure it opens in the browser that made the certificate request (IE).
Click on
“Continue” button to install the signing certificate into the certificate store
(PC) At this point open the certificate (run certmgr.msc on a PC or open the
keychain manager on a Mac) and verify that it's fully trusted.
Step 3: Export (or Backup) Symantec
certificate for Enterprise Code Signing
Once the certificate is
installed, we need to Export the certificate to a .PFX file for Enterprise Code
Signing.
The following solution
provides steps for how to export your Windows Mobile Enterprise Code Signing
certificate from Internet Explorer.
- Open Internet Explorer and right click on top of the browser and choose Menu bar, click on Tools and then Internet Options. Click on the Content tab and then Certificates. Locate the certificate you wish to back-up and click Export.
- The Certificate Export Wizard should open. Select the option, Yes, export the private key and click next.Note: If this option is not selected, a proper back-up file will not be created
- In the Export File Format window, ensure the option for Personal Information Exchange - PKCS#12 (.pfx) is selected Check the box, Include all certificates in the certificate path if possible. And click Next buttonNote: If you do not select the Include all certificates in the certificate path if possible option, your back-up certificate may not be recognized as the issuer of the certificate will not be included in the back-up file
- Enter and confirm a password to protect the .pfx file and click Next. Choose a file name and location for the export file (do not include an extension in your file name; the wizard automatically adds the PFX extension).
- Pay special attention to where you save the file click Next. Read the summary and verify that the information is correct. Click Finish and complete the wizard
Wow!
Now Symantec certificate is successfully export to your desktop or mentioned
browse path.
References:
- How to install the Windows® Phone Private Enterprise Root and Intermediate certificates
- Enterprise Mobile Code Signing Certificate Pickup
- How to back-up a Windows Mobile Enterprise Code Signing Certificate
- https://visualstudiomagazine.com/articles/2014/09/01/enterprise-distribution-of-windows-phone-applications.aspx
- http://channel9.msdn.com/Shows/Inside+Windows+Phone/IWP72-Deploying-Windows-Phone-apps-for-the-Enterprise
- https://msdn.microsoft.com/en-s/library/windows/apps/jj206943%28v=vs.105%29.aspx
- http://channel9.msdn.com/Events/TechEd/Europe/2014/WIN-B351

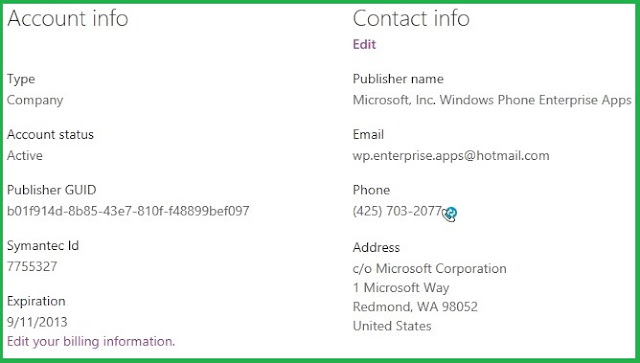














these technological apps are really useful for me and it is really good too . thanks for sahring this information it is helpful and it has unique.
ReplyDeletedotnet Training in Chennai
Thank you for taking the time to provide us with your valuable information. We strive to provide our candidates with excellent care and we take your comments to heart.As always, we appreciate your confidence and trust in us.
ReplyDeleteHadoop Training in Chennai
Pretty section of content. I just stumbled upon your website and in accession capital to
ReplyDeleteassert that I acquire actually enjoyed account your blog posts.
Visit our php tutorial
thank you for sharing such a nice and interesting blog with us. hope it might be much useful for us. keep on updating...
ReplyDeleteEmail Marketing Chennai
Really nice information for me.. can you share me some blog about windows phone app development , i need some help them..!
ReplyDeleteThanks for the post, you have provided a simple step by step process so anyone can understand easily. For understanding Mobile Application Services and Android Development, you can visit Yberry Infosystem in Indore Visit: www.yberryinfosystem.com
ReplyDeleteThe explanation is very nice. If any one wont understand this post we cant help it out. Thanks for sharing a valuable information.
ReplyDeleteSameera
Mobile Cases and Covers Designer.
This is a really good idea that you have going on.
ReplyDeleteหนังออนไลน์
Nice....!!! thanks for sharing the information about the ISO certification.
ReplyDeleteWhy is ISO certificate necessary
Very impressive & Beautiful Blog. thanks for sharing such beautiful blog.
ReplyDeleteGST Invoice Format for Export India
software for export companies
Online export documentation software
Photo catalog software
thanks for sharing the step by step solution through this blog.
ReplyDeleteOnline Inventory Software
Now, this is a technical way to analyse. Thanks dear. United Kingdom people who are looking for benefits of double glazing for cottage, can contact an agent now for efficient use of time.
ReplyDelete